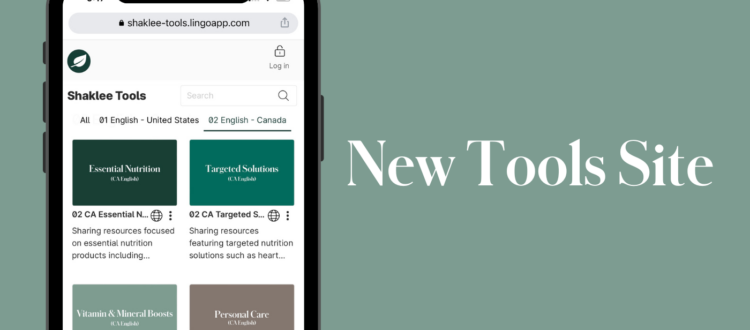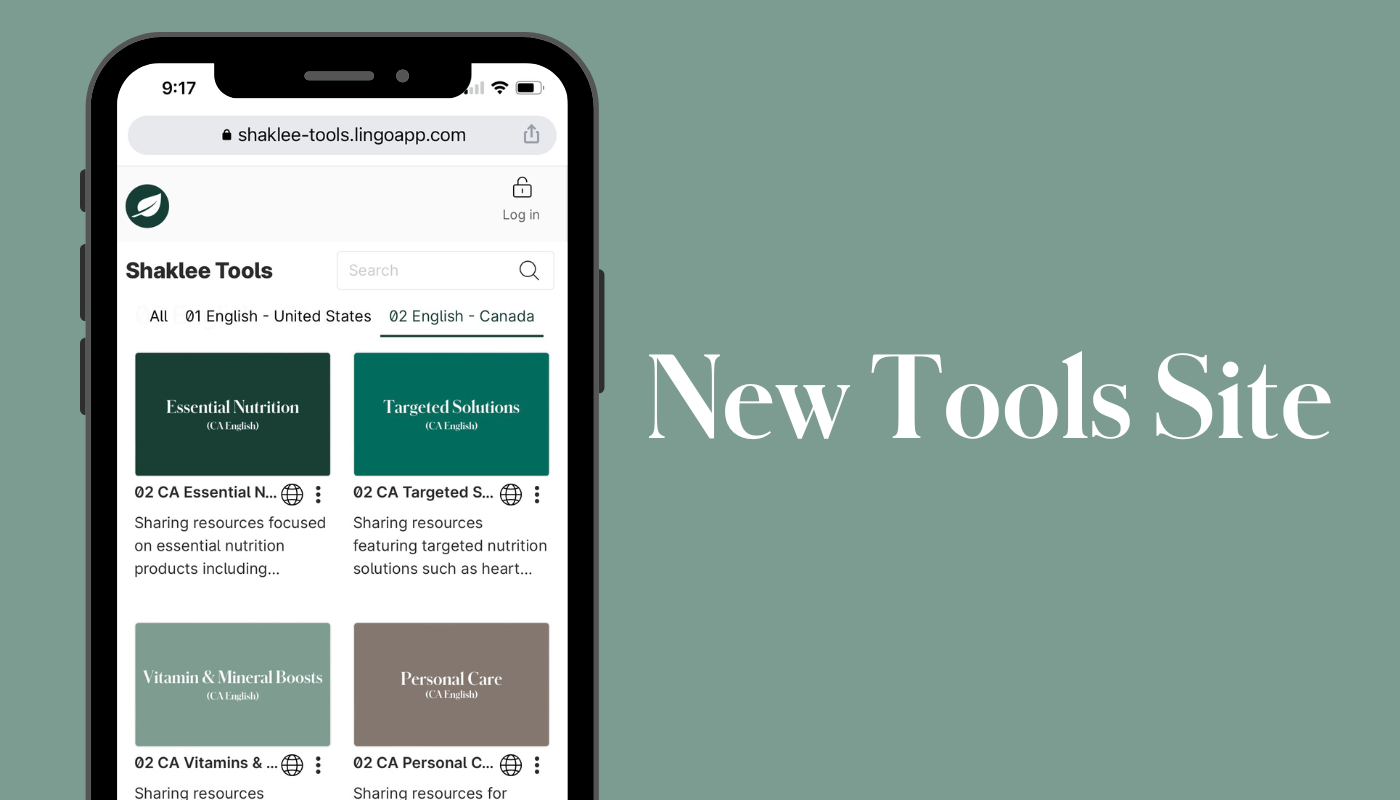5
Aug
New Tools Site!
Meet the new home of Shaklee Sharing Tools: shaklee-tools.lingoapp.com, a visually browseable site that allows you to search by keyword, and directly download the assets you need.
-
Grouped by country and language
-
Organized by product category and subject matter into tool “Kits”
-
Once in a tool “Kit” use the left navigation to browse products or areas of interest
-
For select graphics, you’ll be able to download them in a variety of image formats and sizes (such as .png and .jpg)
-
And the site is mobile-friendly, allowing you to browse and download resources to your phone
- Use the navigation just beneath the banner bar to select your country and market, organized in “Collections”
- Once in the “Collection” for your market and language, you’ll find information arranged into tool “Kits” by various product categories and subject matters, such as Ready Set Wellness, Targeted Solutions, or Promotions
- Select the tool “Kit” you’re interested in and using the left navigation, browse through the gallery sections for the resources you’re looking for
- You can also use the four square icon in the top left navigation to browse another tool “Kit” and if you what to go back to the main page, use the Shaklee Leaf icon to return home
- Browsing on Mobile: Once in a tool “Kit” on mobile, you’ll browse using the carrot menus in the bottom left and right corners
There are several ways you can look for information on the tools site. Using the search bar in the top banner or the left navigation, you can search by:
- Keyword
- Tags
- Asset title
- Image type
- Image orientation
You can also narrow your search within a specific tool “Kit” or specific time frame. There are also pre-set searches available, such as “Recently Added” which allows you to see the most current assets posted.
- Once in the gallery, you can view and download the assets you’re interested in by mousing over the asset until you see the download box, a black box with a downward arrow.
- From there you can click on the download box, and you’ll be presented with a few file options (depending upon file type) for download.
- You can choose the box next to the image type you want, or you can use the drop-down at the bottom to select the image you want. Not all image types are available with all files.
- You also have the option to increase the size of the image by 2, 3, or more times.
- On mobile, you can tap the resource you’re interested in. You’ll see the black box and can download it from there.
- On desktop and mobile, you can also double-click the image and you’ll get a green download bar in the right navigation or lower right-hand corner.